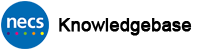Assisted Smartcard Unlock
This process describes how a Sponsor or Local Smartcard Administrator (LSA) can unlock/reset a smartcard PIN on behalf of a cardholder. This process must be carried out in a face to face meeting with the cardholder where the cardholder will enter their choice of new PIN privately.
PLEASE NOTE: The Registration Authority cannot unlock/reset PINs remotely – it is not technically possible to do this. Please bear this in mind should you contact us. Remember that a second smartcard reader is required to unlock a smartcard.
A detailed downloadable PDF version of this process is also available. Please scroll down the page to the end of this process for the download link.
PROCESS STEPS – Unlock Smartcard
This process must be carried out by a Sponsor or Local Smartcard Administrator (LSA). NOTE-the computer being used must have TWO smartcard readers attached to it.
Log in to Care Identity Service (CIS) using the appropriate role profile which has been set up with Sponsor or LSA access.
From the CIS Dashboard click on Manage Smartcard at the top. If this is not visible you may not have the required access or have selected the wrong role profile when logging in.
![]()
After a short time a prompt should appear asking you to insert the smartcard you wish to manage. Insert the locked card into the additional smartcard reader. After a short while the user details should appear including their photograph. (This can take up to two minutes depending on the network/computer speed)
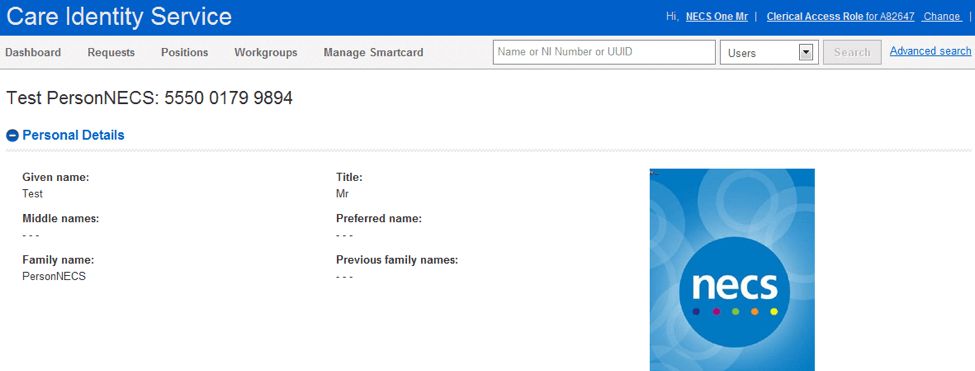
Scroll down to the Smartcard Details section and click the + sign to expand the details. Select the radio button next to the serial number then press the Service button.

The available smartcard service options should now appear. Select Unlock Smartcard then click Continue. PLEASE NOTE: if Unlock Smartcard is not visible, you do not have permission to unlock a card or you have selected the wrong role profile when logging in to CIS.
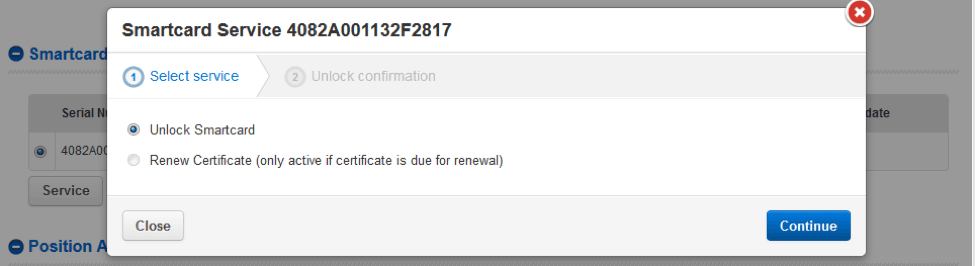
Ask the cardholder to now enter their choice of PIN privately in both boxes. (4-8 characters. Numbers recommended) Click Confirm.
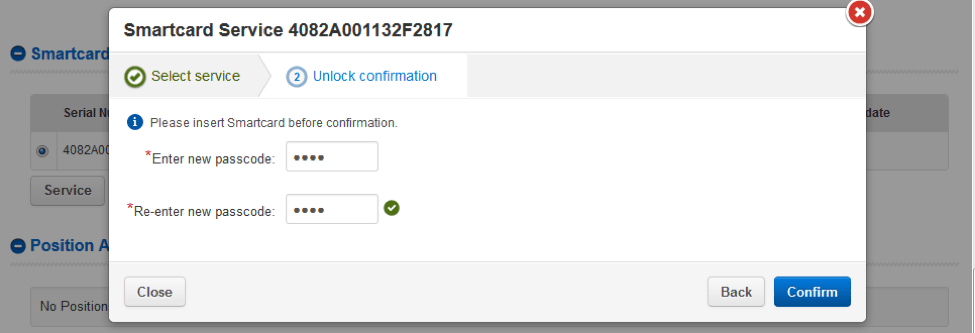
A “success” message should now appear confirming the card has been unlocked. The cardholder should test their card immediately.
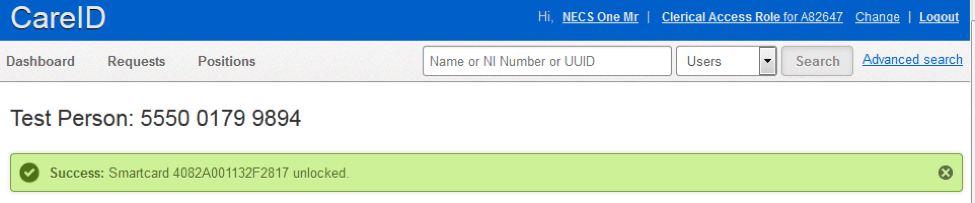
END
Download PDF Version – CIS PROCESS Unlocking Smartcard PIN
Did this article help you? Please click the green button below if it did.