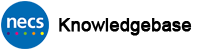View Access Positions & Assigned Users
A smartcard Sponsor may wish to view their own organisation’s smartcard access positions to view the various access rights contained within each position. They may also wish to view which users are assigned to a particular access position for informational or audit purposes.
This process will describe how a Sponsor can view their positions and who is assigned. PLEASE NOTE: A Sponsor cannot change a Position – please contact the Registration Authority via the NECS Service Desk to discuss any changes if required.
A detailed downloadable PDF version of this process is also available. Please scroll down the page to the end of this process for the download link.
PROCESS STEPS – View Position Information & Assigned Users
This process must be carried out be a Sponsor.
Log in to Care Identity Service (CIS) using the appropriate role profile which has been set up with Sponsor access.
From the CIS Dashboard click on Positions at the top. If this is not visible you may not have the required access or have selected the wrong role profile when logging in.

The organisation’s smartcard access positions will appear. Click on the appropriate Position Name to view more information.
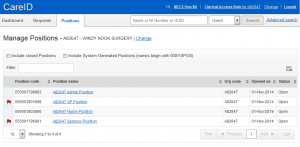
The Position Details and Access Profile Details will display. To view the access rights (Activities) within the position, click on the ID number in the Access Profile Details section.
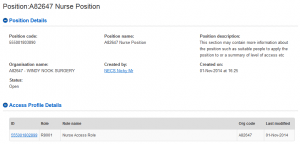
The Access Profile Summary popup window will then display the Role Name and Activities contained within the position.
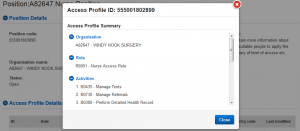
Click Close if required.
VIEW ASSIGNED USERS
To view the users who are assigned to the position, scroll to the bottom of the position information screen and click on the View Assigned Users button.

The next screen will then display a list of users who are assigned to that position. The names can be clicked on to view that person’s profile page where additional actions can be performed such as removing access or adding access.
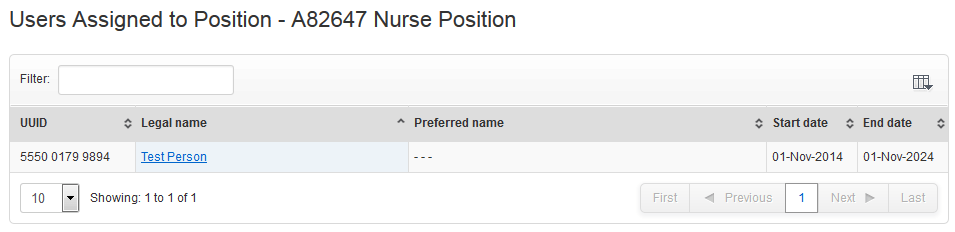
END
Download PDF Version – CIS PROCESS Sponsor View Position Information and Assigned Users
Did this article help you? Please click the green button below if it did.