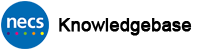Add Smartcard Access
Smartcard access is added to a user’s smartcard profile via an Access Control Position or just referred to as a Position. A Position within an organisation consists of a Job Role Name such as Clerical Access Role, Nurse Access Role etc along with several Activities which are access rights that grant access to certain systems or functions within a clinical system. Every organisation has a pre-defined set of Positions depending on the type of organisation. Examples of Position names are Administration Officer, GP, Nurse Non Prescriber, Pharmacist, Dispenser etc.
Users are assigned a Position to their smartcard profile and all users who share the same Position will have exactly the same access. A Sponsor can also view their organisation’s Positions. The access rights contained within a Position cannot be changed by a Sponsor – please contact the Registration Authority via the NECS Service Desk to discuss any changes if required.
This process will describe how a Sponsor can add smartcard access to an existing smartcard holder. It is recommended the Sponsor verifies the 12 digit smartcard UUID of the user they intend to add access to. This will be used to search for the user in Care Identity Service (CIS).
A detailed downloadable PDF version of this process is also available. Please scroll down the page to the end of this process for the download link.
PROCESS STEPS – Add Smartcard Access
This process must be carried out by a Sponsor.
Log in to Care Identity Service (CIS) using the appropriate role profile which has been set up with Sponsor access. If you have access to more than one organisation, please ensure you select the organisation you wish to add access for.
From the CIS Dashboard, enter the user’s 12 digit UUID (best option), name or NI number into the search field and click Search or press Enter.

From the results page, click on the UUID (blue underlined link) against the person’s name.
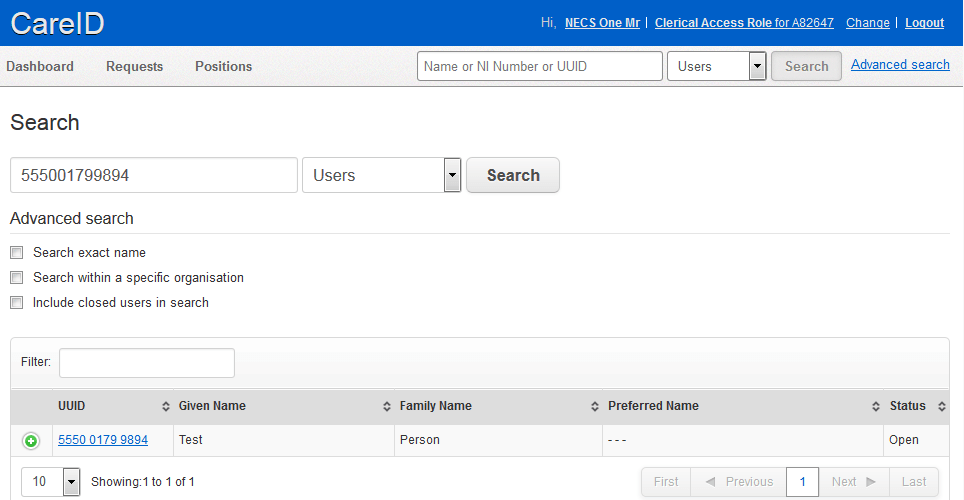
This will then display the user’s profile page including their photograph and the access positions they have at any other organisations.
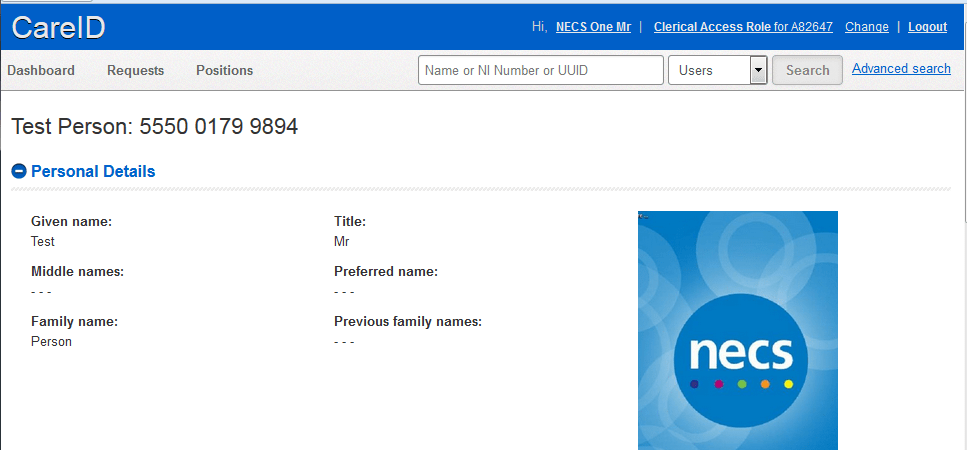
Scroll down to the Position Assignment Details section. Check that the user does not already have access for your organisation. Now click on the Modify Position Assignment button.
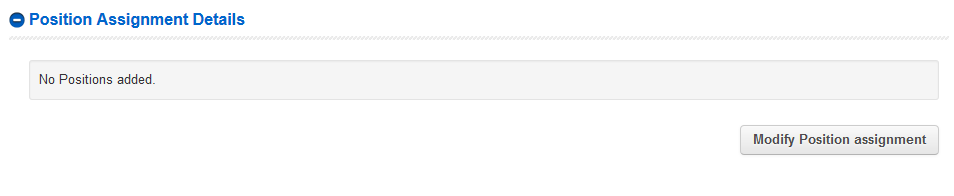
On the next screen, click Raise Request To Add Position at the left hand side. For organisations authorised to directly assign, please select Directly Assignable Position (not all positions may be directly assignable). Now click on Add Position at the right hand side.
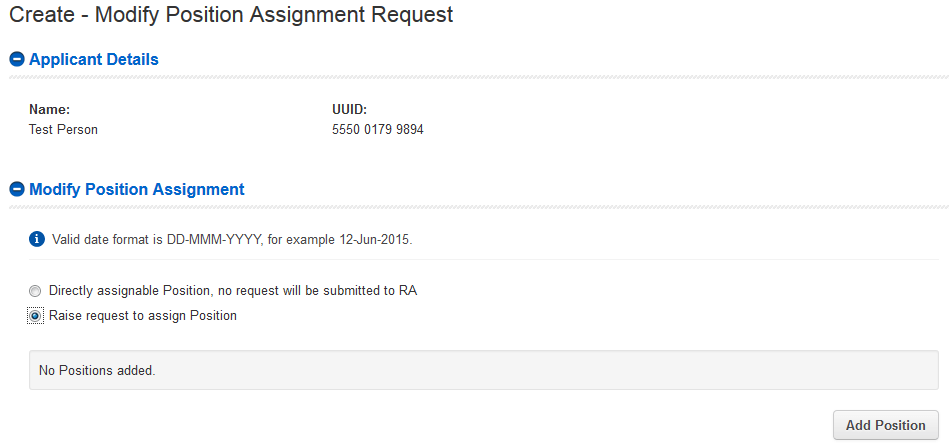
A list of the organisation Positions will now be displayed. Tick the most appropriate Position from the list (there may be more than one page or scroll down the list) then click the Confirm Position button. PLEASE NOTE: Take great care when selecting a Position to add. As Sponsor, you are responsible for ensuring the access you are approving is appropriate and correct. If in any doubt, please contact the Registration Authority. PHARMACY SPONSORS: do not select any of the SCR positions unless it is appropriate – see this information.
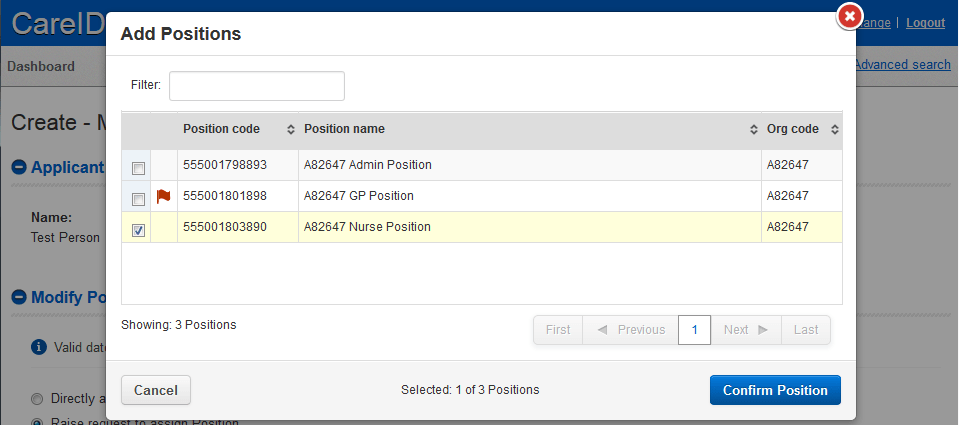
Position start and end dates can be set by clicking the “pencil” icon then editing the dates. If no changes are made the position will start as soon as the request is granted and will remain for ten years or until subsequently removed by the Sponsor. End dates, if used, should be set one day ahead of an actual last day of working. These are useful where users may be working for a fixed term since the access will automatically end on the end date.
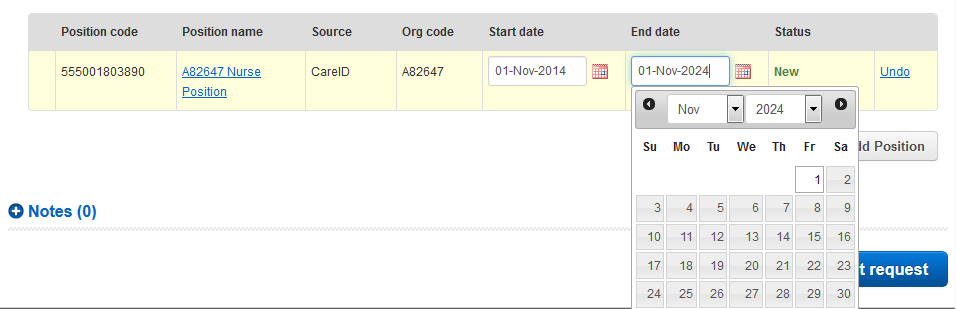
Enter any supporting information in the Notes field if required. (PHARMACY ONLY – the Notes field should be used by a pharmacy Sponsor to enter a declaration when requesting SCR Access for an authorised user)
Once happy with the dates etc. click on the blue SUBMIT button at the bottom right of the screen. The request will now be submitted to the Registration Authority for review and action. (If Directly Assignable the position will be applied immediately)
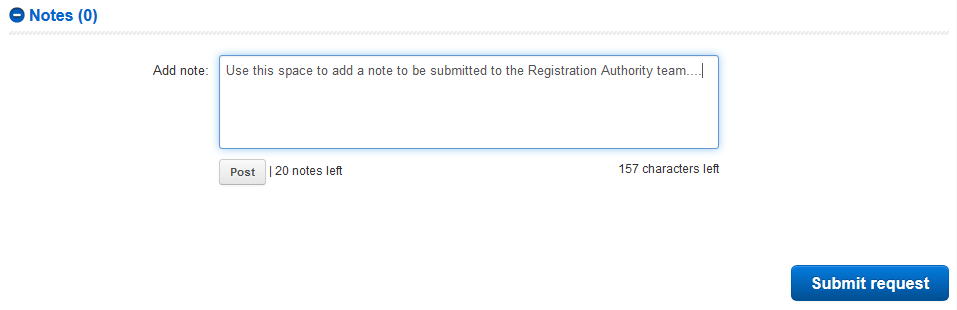
END
Download PDF Version – CIS PROCESS Sponsor Submit Request to Assign or Unassign Position
Download PDF Version – CIS PROCESS Sponsor Directly Assign or Unassign Position
Did this article help you? Please click the green button below if it did.